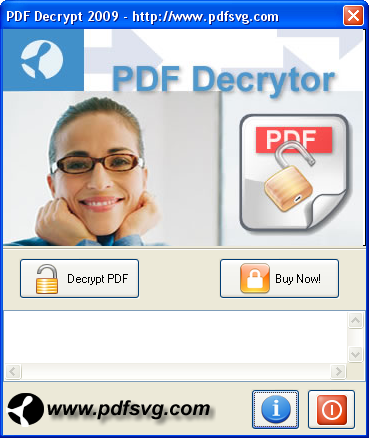Como no podía faltar en nuestro blog, el clásico y siempre bien ponderado Ares, programa de descarga de archivos por excelencia.
Esta versión funciona en todos los navegadores.
Lo único que tal vez tengas que esperar en la primera descarga unos minutos hasta que el programa se autoconfigure para empezar a presentar los resultados.
Esto tarda aproximadamente tres a cinco minutos, pero en algunos casos se puede extender a veinte o treinta minutos. No reinicies el programa hasta que pase ese tiempo y verás que resulta.
El programa es muy liviano y muy útil para cuando quieres descargar temas únicos, y no todo un cd como se presenta por lo general la música en la web, además te facilita la búsqueda porque lo hace por tí.
Busca todo tipo de archivos y puedes configurar la cantidad de descargas simultáneas que quieras.
Completamente gratis.Si te ha sido útil comenta !!!
ESCRIBO POESIA